- iMovieとは何か?
- iMovieを使って歌ってみたの音声と動画を合成する方法
- 歌ってみたの音声と静止画を合成する方法
こんにちは!
歌い手部のりょーやです。
歌ってみたを作成するためには、
歌ってみたの音源と動画を
合成する作業をする必要があります。
その時にMacPCをお持ちの方は
iMovieを使うと良いです。
今回は、iMovieを使って
音声と動画を合成する方法をお伝えします!
iMovieとは何?

iMovieはMac用の
無料の動画編集ソフトです。
iMovieを使うことで、
音声と動画を合成することができます。
Windowsのパソコンで
音声と動画の合成をしたい方は、
下の記事を参考にしてください!
iMovieがMacのパソコンに入ってない方は
下のリンクからダウンロードしましょう!
iMovieを使って歌ってみたの音声と動画を合成しよう!

iMovieをダウンロード
まず初めにパソコンに
iMovieが入ってない方は
下のリンクからiMovieを
ダウンロードしましょう!
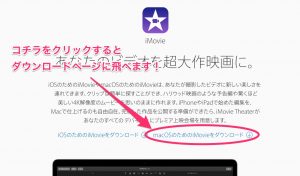
iMovieに歌ってみたの音声と動画を入れる
iMovieをパソコンに
ダウンロードできたら、
iMovieを起動しましょう!
起動ができたら、下の画像のように
新規作成をクリックして
新規プロジェクトを作成します。
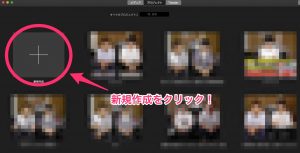
新規プロジェクトが作成できましたら、
下の画像のように新規メディアを読み込むを
クリックしましょう。
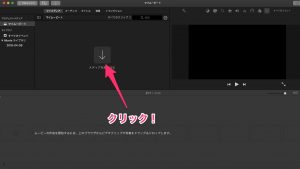
パソコン内のファイルを
選択することができますので、
合成したい歌ってみたの音源と動画を
選択して読み込みましょう!
歌ってみたの音声と動画を
用意することができていない人は、
下の記事を参考に用意するようにしましょう!
音声と動画を合成する
歌ってみたの音源と動画を
読み込むことができましたら、
下の画像のように
ドラッグ&ドロップして合成します!
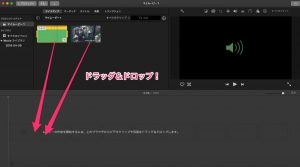
下の画像のように
音声と動画の合成が完了します。
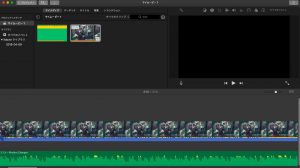
合成した動画を書き出す
歌ってみたの音声と動画の
合成が完了しましたら、
下の画像のように右上の
ボタンをクリックしましょう!

メニューが表示されますので、
ファイルのボタンをクリックして、
完成した動画を書き出しましょう!

ここまでで、歌ってみたの
音声と動画の合成作業は完了です!
歌ってみたの音声と静止画を合成する
歌ってみたには動画以外にも
静止画を背景にしたものがあります。
歌ってみたの音声と静止画を
合成する方法をお伝えしていきます!
静止画の用意の仕方は
下の記事で解説しています。
ぜひ、参考にしてください!
背景に使いたい静止画を用意しましたら、
下の画像のように静止画を
ドラッグ&ドロップします。

静止画と歌ってみたの音声を
合成することができましたら、
音声の長さに合わせて、
静止画を引っ張って伸ばしましょう!

静止画を音声と同じ長さに
合わせることができましたら、
先ほどと同じように右上のメニューから
ファイルをクリックして書き出しましょう!

これで歌ってみたの音声と
静止画の合成が完了します!
最後に
いかがでしたか?
iMovieを使って歌ってみたの
音声と動画を合成する方法が
分かったと思います!
今回の内容を参考にしながら、
音声と動画を合成してみてください!
- iMovieはMac用の無料の動画編集ソフトである。
- iMovieを使うことで、歌ってみたの音声と動画や静止画を合成することができる。





















