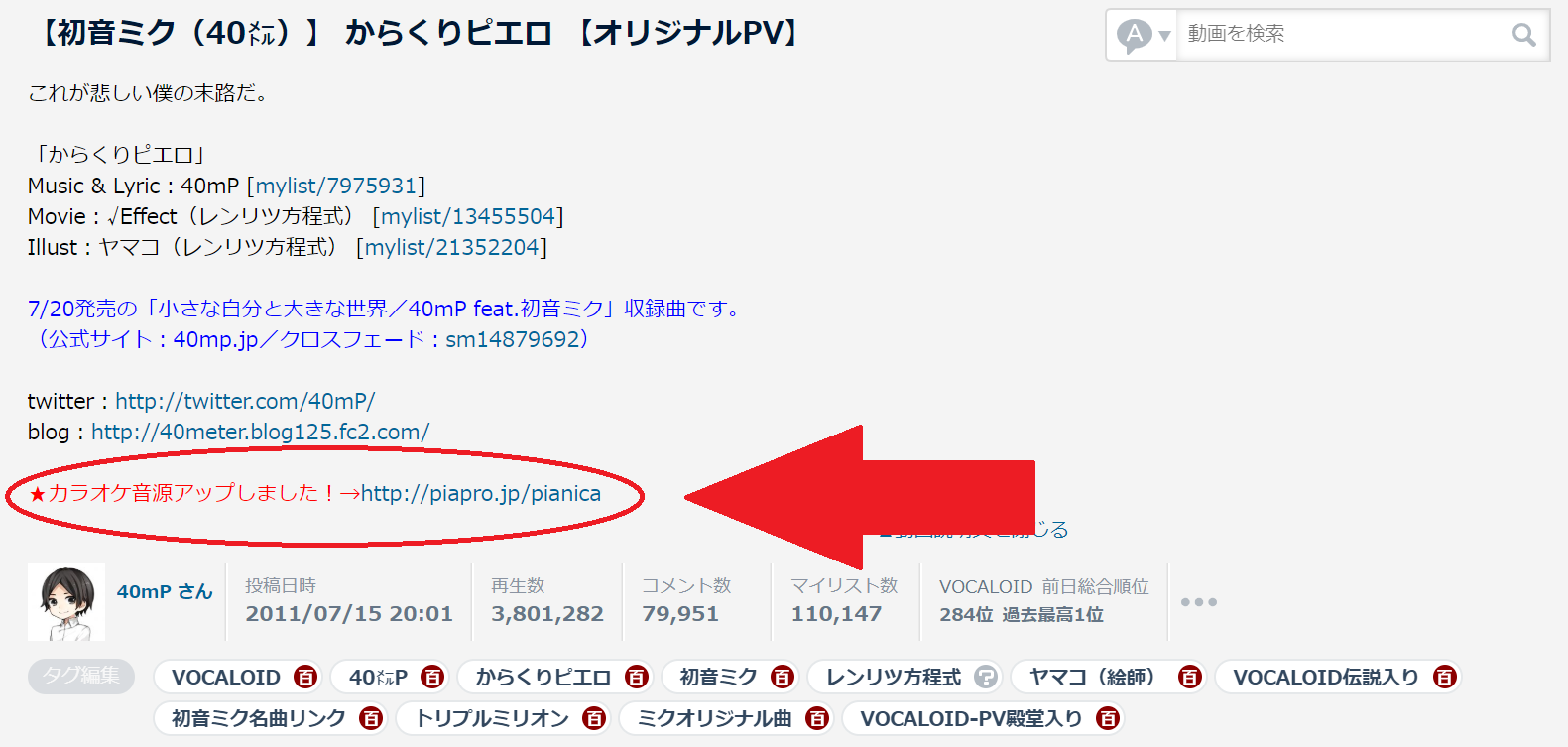ネット上には多くの歌ってみたが
アップされていますが、
その歌ってみたを聴いて、
・歌い手になりたい
・自分も歌ってみたの動画を作ってみたい
・自分の歌ってみたを動画サイトに投稿してみたい
と思う方は少なくないと思います。
しかし、「歌ってみたを作るのは大変そう」と
言って諦めてしまっていませんか?
そこで、今回は、最も手軽な方法として
スマホを使って歌ってみたを作る方法をお伝えします!
歌ってみたをスマホで作る手順
まずは、歌ってみたをスマホで作る手順を解説します。
手順は大きく分けて4ステップになります!
- 必要な機材を用意する
- アプリをインストールする
- カラオケ音源を準備する
- 音声録音アプリを使って、録音する
次の段落から、
それぞれ詳しく説明していきましょう。
必要な機材を用意する
スマホで歌ってみたを作る上で
必要な機材は2つあります。
それは、スマホとマイク付きイヤホンです。
①スマホ
今回はスマホで歌ってみたを作りますので、
使用するスマホを用意しましょう。
スマホはiPhoneでもAndroidでも
歌ってみたを作ることが可能です。
②マイク付きイヤホン
スマートフォンのマイクでも
歌声を録音することは可能ですが、
やはり良い音質で歌声を録音するためには、
マイク付きのイヤホンを使用するのがオススメです。
マイク付きの高性能イヤホンのおすすめは
こちらの記事で解説しています。
まだイヤホンマイクを持っていないという方は
ぜひチェックしてください。
この2つが用意できれば、必要な機材は揃いました!
次に使用するアプリをダウンロードしましょう!
アプリをダウンロードする
必要なアプリは音声録音アプリになります。
①音声録音アプリ
音声録音アプリは音源を取り入れて、
録音することができるアプリであれば
何でも構いません。
普段使っているアプリがある方は
そちらを使っていただいて大丈夫です。
歌ってみたを初めて作るなど
まだ、音声録音アプリを使ったことがない方は
iPhoneであれば、GarageBand
Androidであれば、Tune Meがオススメです。
どちらも無料のアプリですが、
非常に高機能で使い勝手も良いです。
GarageBandはこちらからダウンロードできます
Tune Meはこちらからダウンロードできます
カラオケ音源を準備する
カラオケ音源(オフボーカル)は
本家のボカロPが配布しているものが一番安心です。
カラオケ音源が用意されている場合は
動画の概要欄に書いてあることが多いので、
チェックしてみましょう。
piaproというサイトを通して、
音源を配布していることが多いです。
40mPさんを例に挙げてみましょう。
40mPさんの代表曲のひとつ、
からくりピエロの動画ページがこちらです。
著作権について詳しく知りたい方は
下記記事で解説しているのでご覧ください。
歌ってみたに関する著作権の知識や
違法にならないダウンロードのやり方を
できる限りわかりやすく解説しています!
動画の概要欄に書かれている
カラオケ音源のダウンロードページを開きましょう。
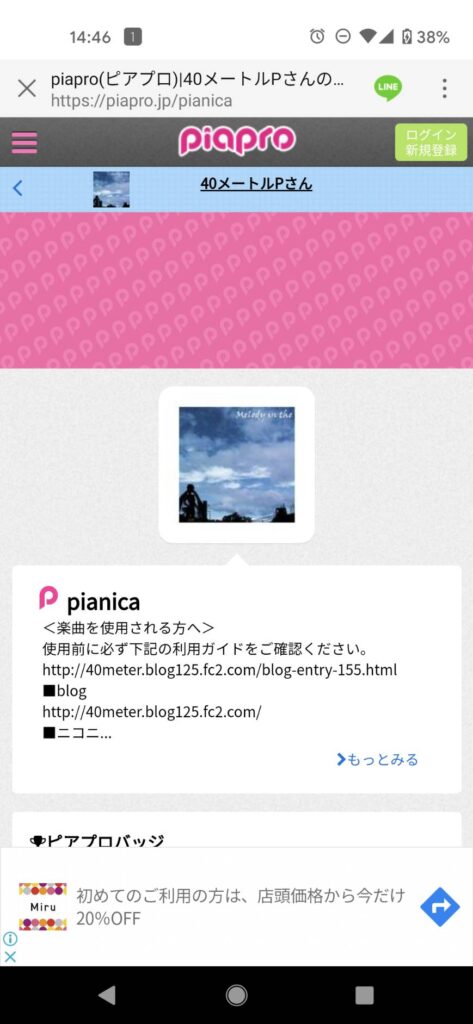
下の方にスクロールして、「投稿作品一覧」より
歌いたい曲のカラオケ音源を探しましょう。
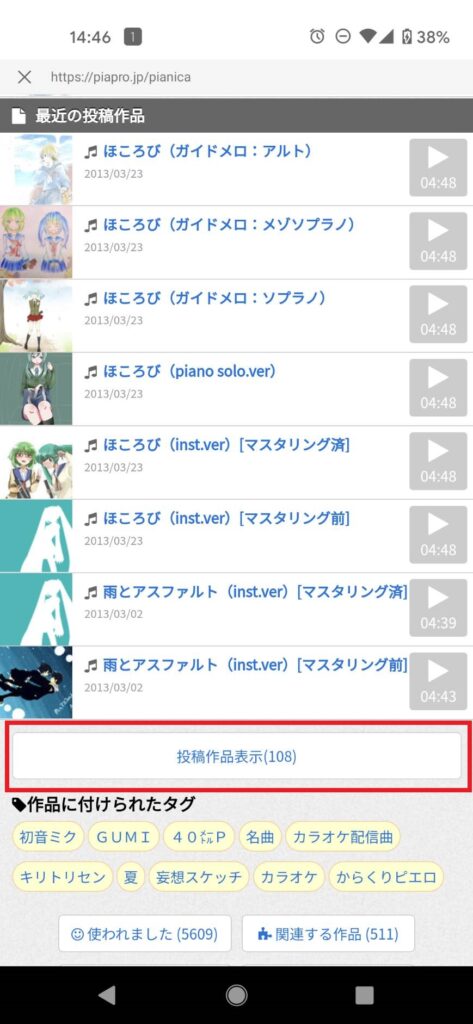
からくりピエロのカラオケ音源のページを開きます。
inst.verやoff vocal、カラオケverなどボカロPによって
書き方が異なるので注意しましょう!
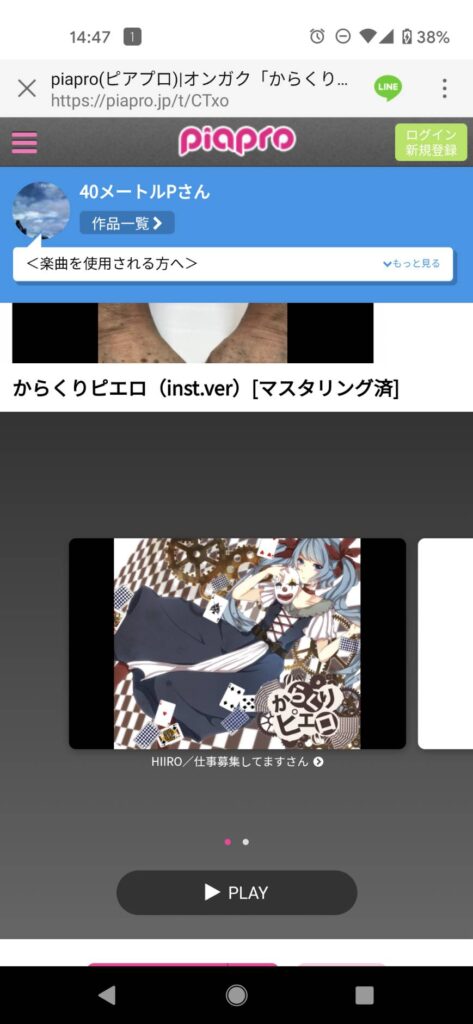
下の方にスクロールして、
「作品をダウンロード」のボタンを押します。
ダウンロードにはピアプロの会員登録が必要なので
まだの方は新規登録しましょう。
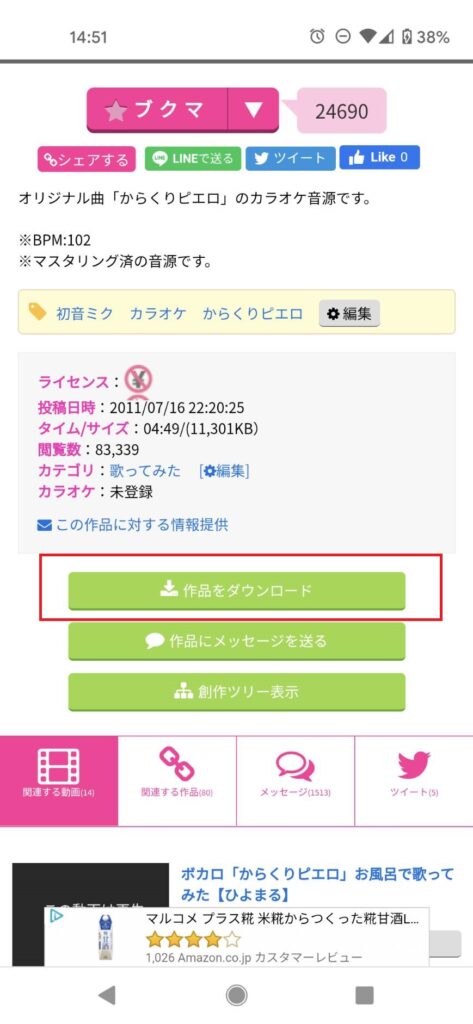
ライセンス条件を確認し、チェックボックスにチェックして
「この作品をブクマ&ダウンロード」を押しましょう。
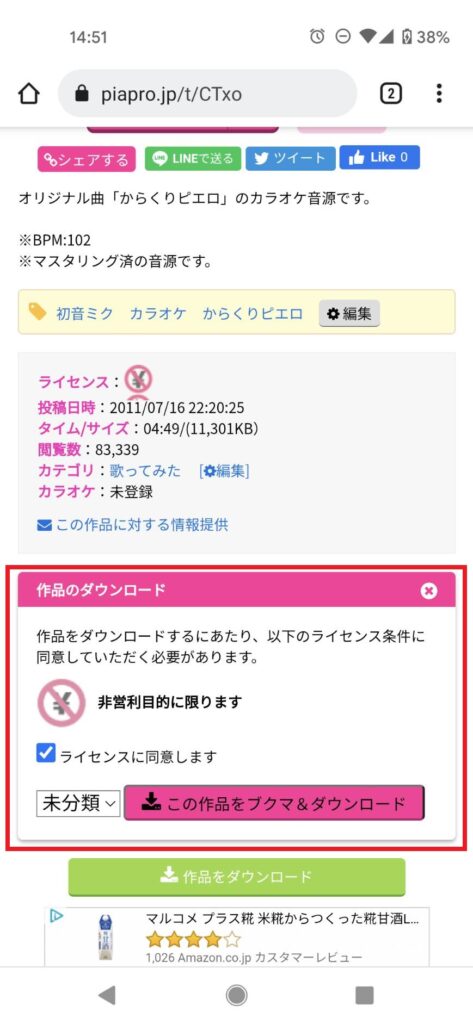
これで、カラオケ音源のダウンロードは完了です!
あとは歌を録音するだけです!
音声録音アプリを使って、録音する
GarageBand(iPhoneの場合)
まずは、GarageBandを起動します。
横にスクロールして、「AUDIO RECORDER」を選択します。
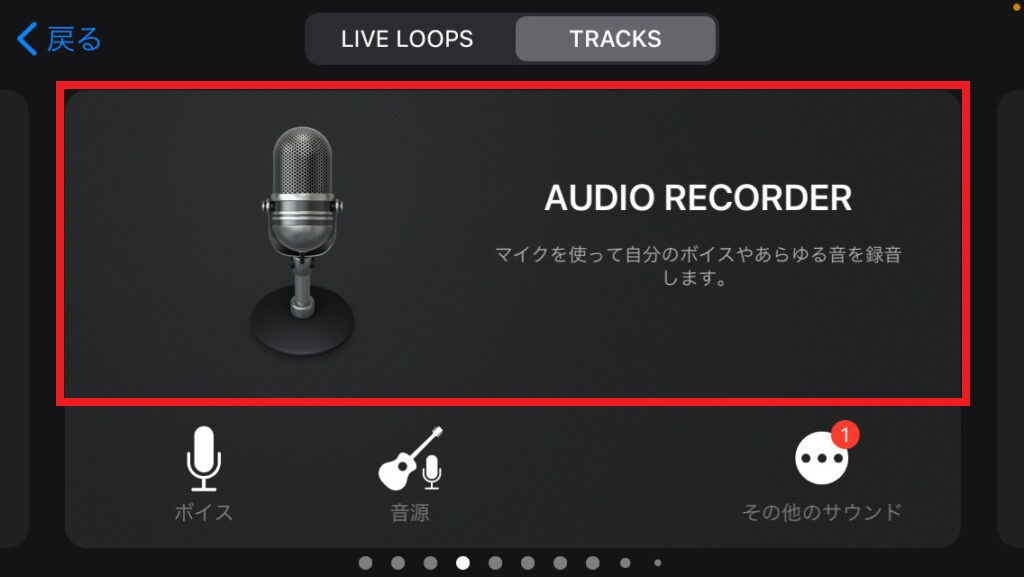
次に、左上にある赤枠の部分をタップします。
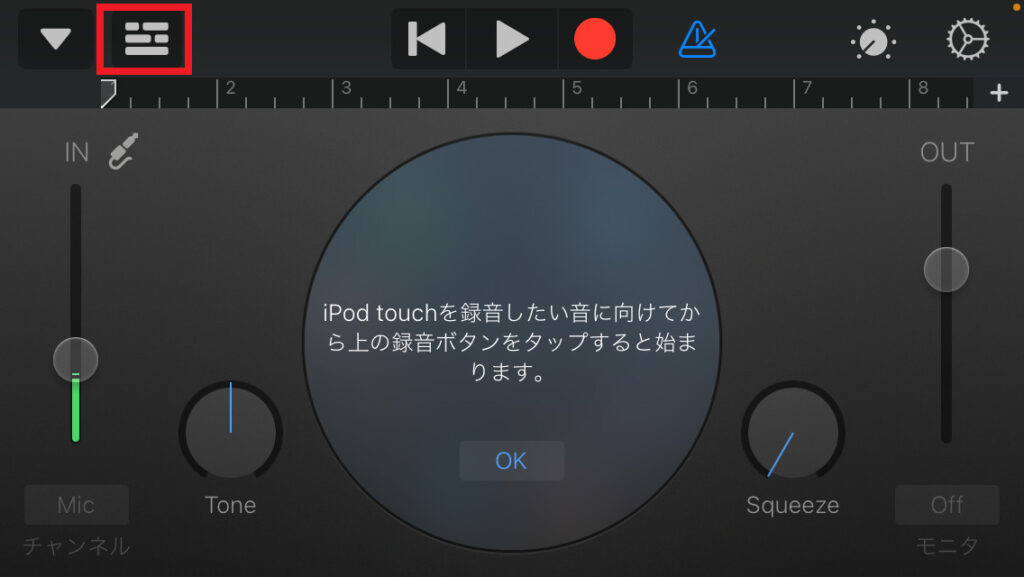
左下の「+」ボタンをタップして、
もう一度「AUDIO RECORDER」を選択します。
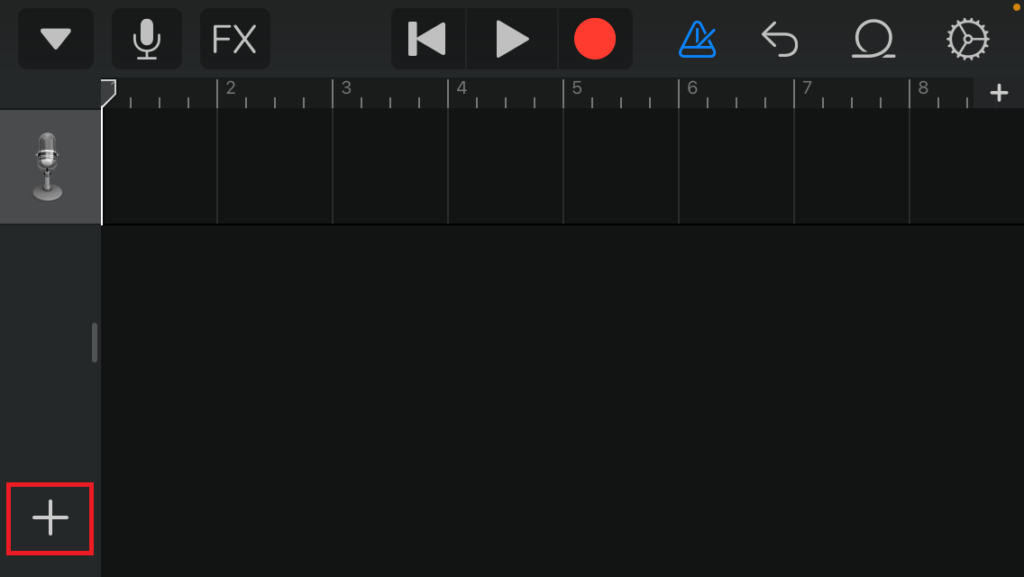
すると、トラックがふたつできるので、
右上にある赤枠で囲ったマークをタップします。
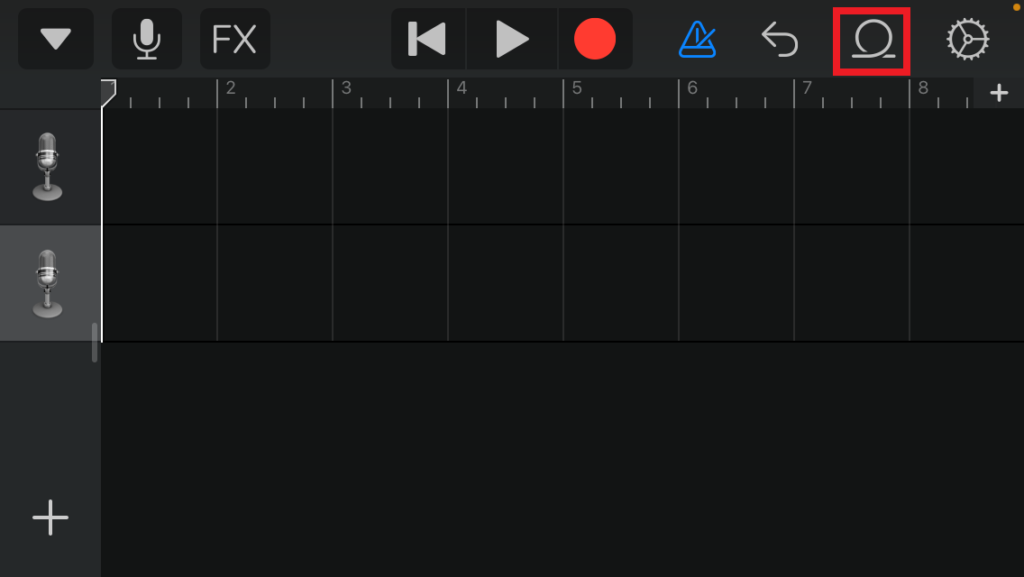
カラオケ音源をGarageBandにインポートします。
右上の「ファイル」をタップします。
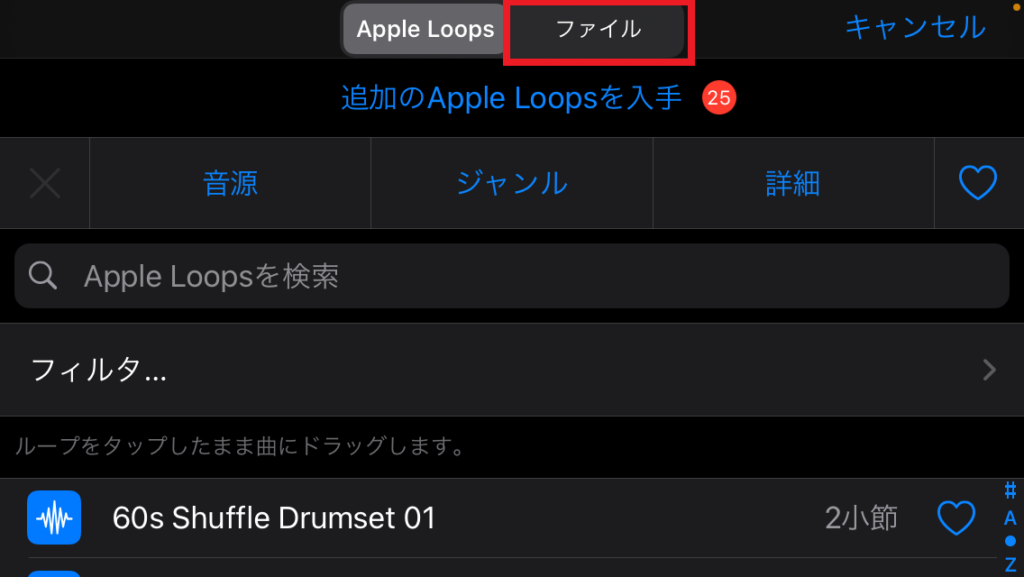
左上の「ブラウザ」をタップします。
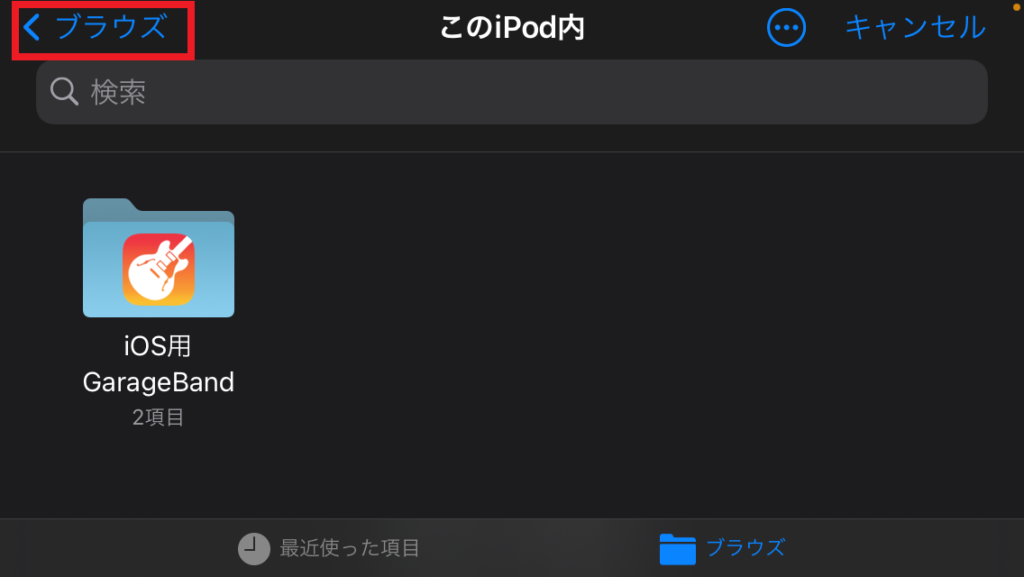
「このiPod(iPhone)内」を選択します。

先ほどのカラオケ音源をダウンロードしたフォルダを選択しましょう。
ダウンロードに保存したので、赤枠の部分を押します。
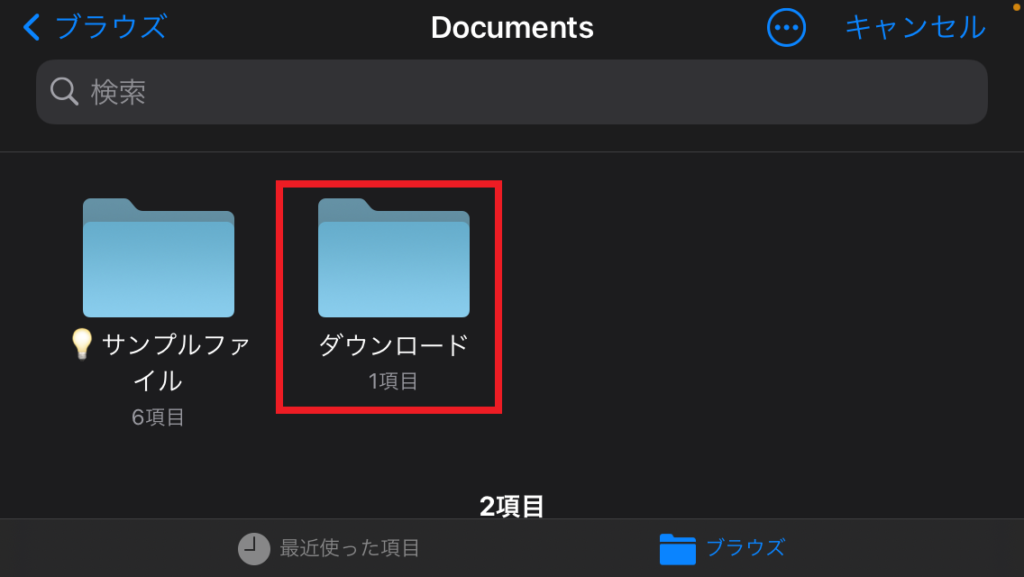
からくりピエロのカラオケ音源をタップします。
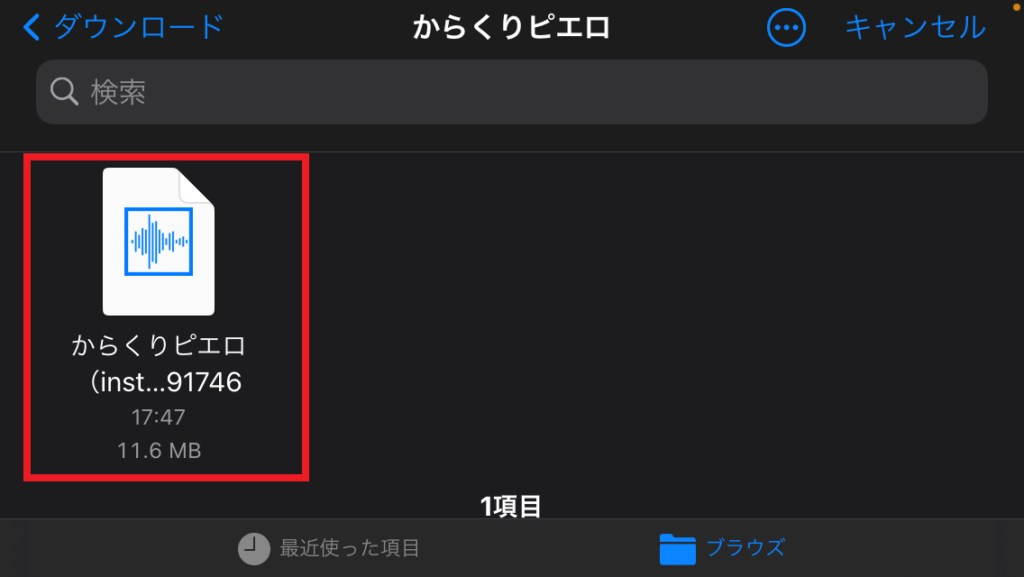
この音源を長押しして、2つ目のトラックにドロップします。
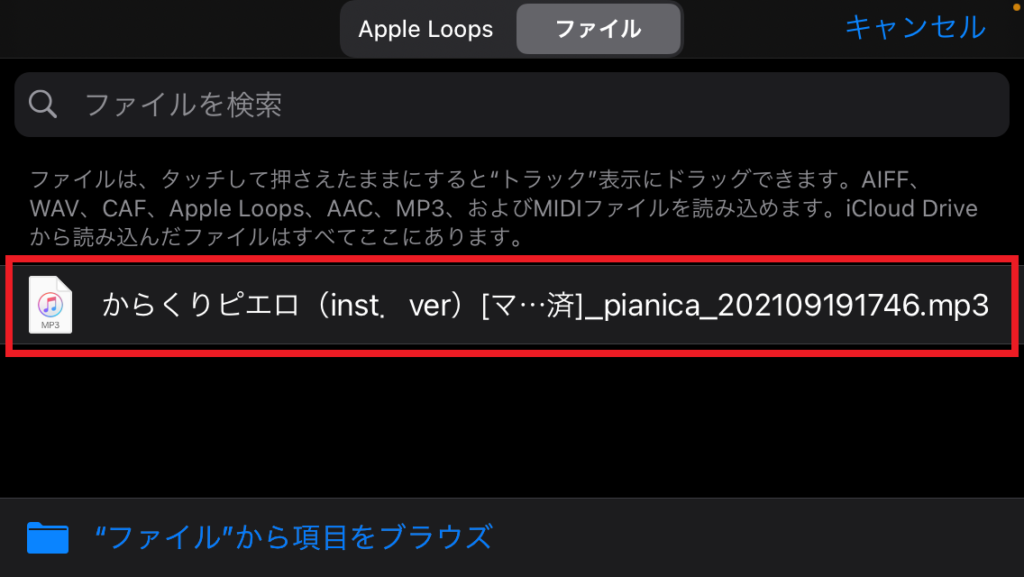
これでカラオケ音源をインポートできました。
次に1つ目のトラックを選択(赤い矢印)して、
録音ボタン(赤い枠)を押して録音します。
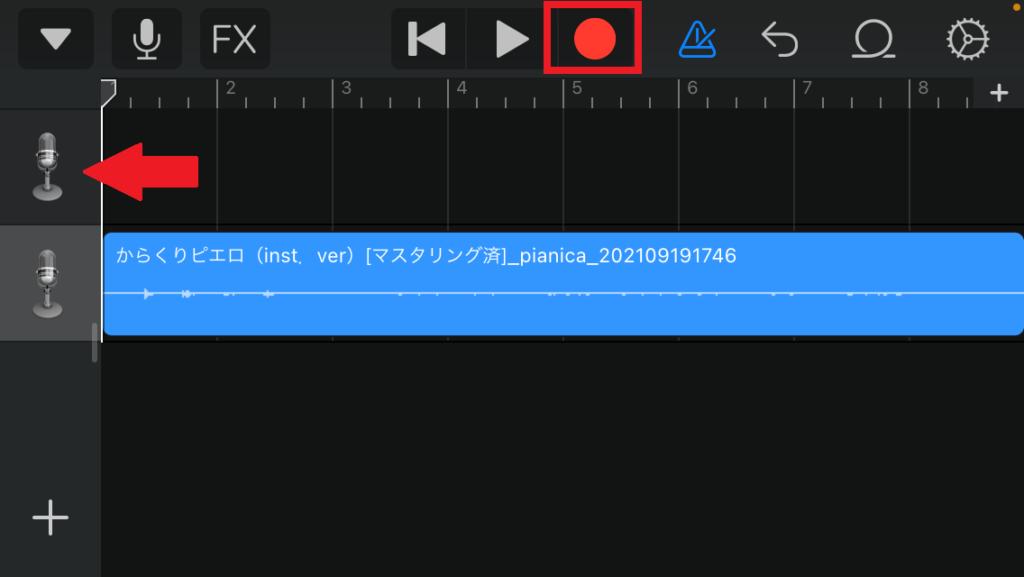
カラオケ音源が流れて録音が始まるので、
歌って、四角の録音停止ボタンを押します。
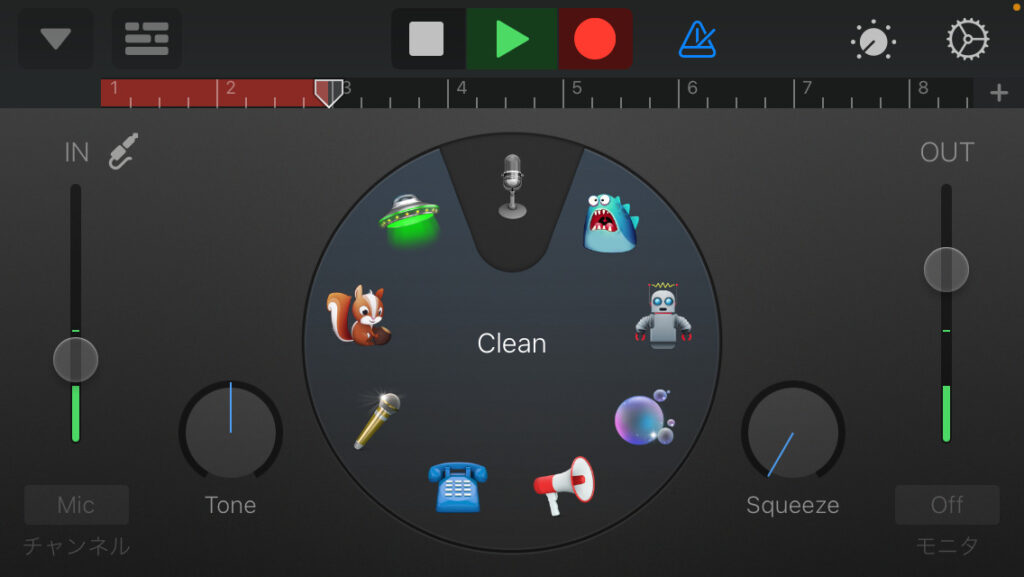
ちなみに歌い間違えた場合や取り直したい場合は
音源の部分(Audio Recorder)をタップすると
メニューが出てくるので、「削除」を押しましょう!
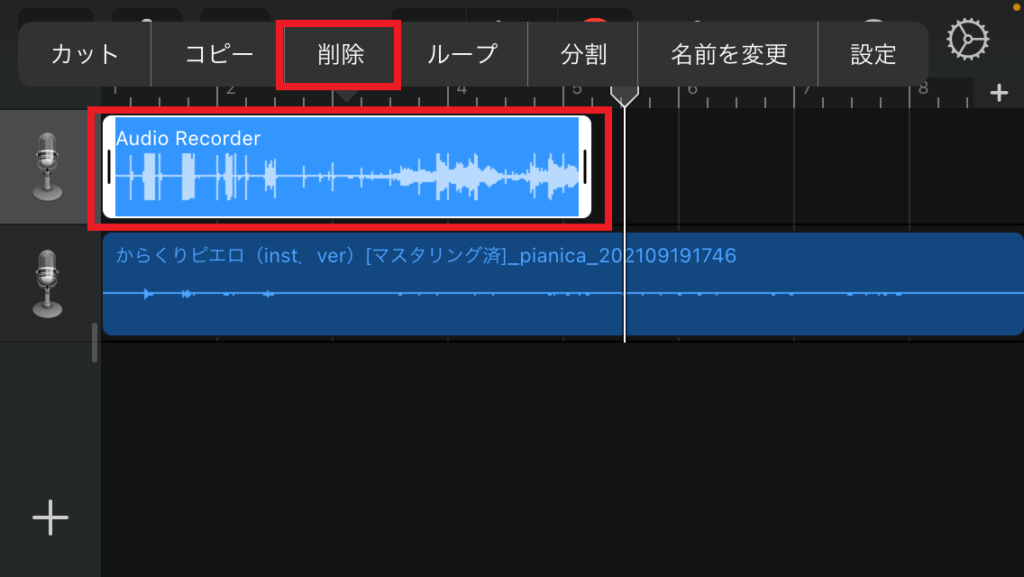
歌い終わったら保存しましょう!
左上の矢印マークから「My Songs」を選択します。
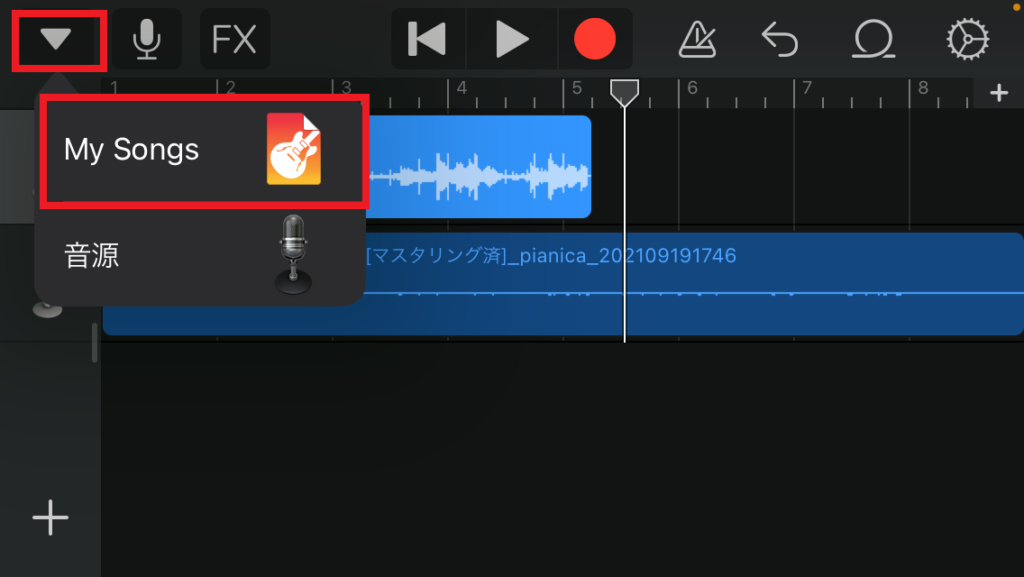
赤枠で囲った「My Song」を押します。
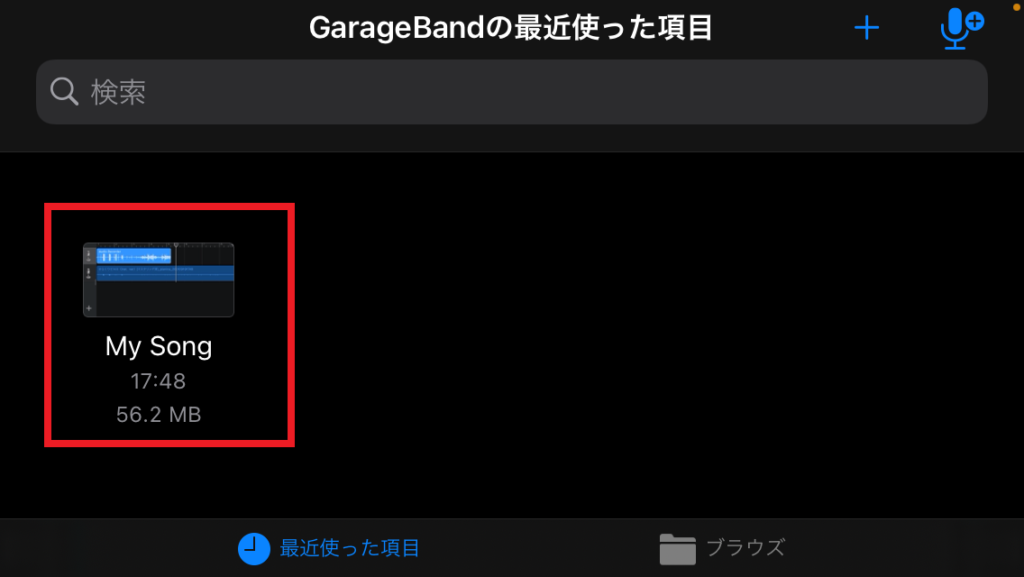
メニューが出てくるので、下にスクロールして
「共有」をタップします。
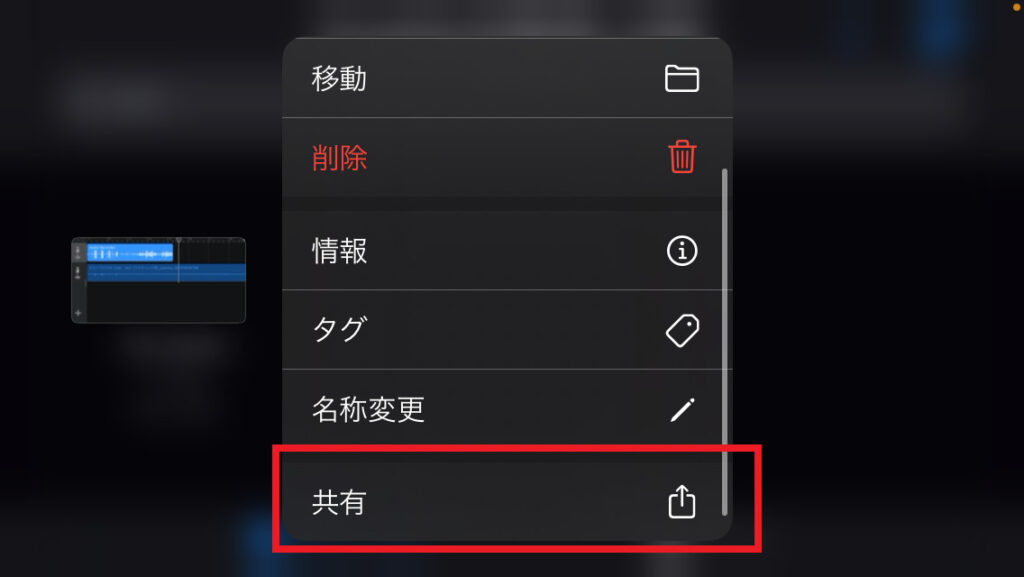
フォーマットの選択画面になりますので、
「曲」をタップします。
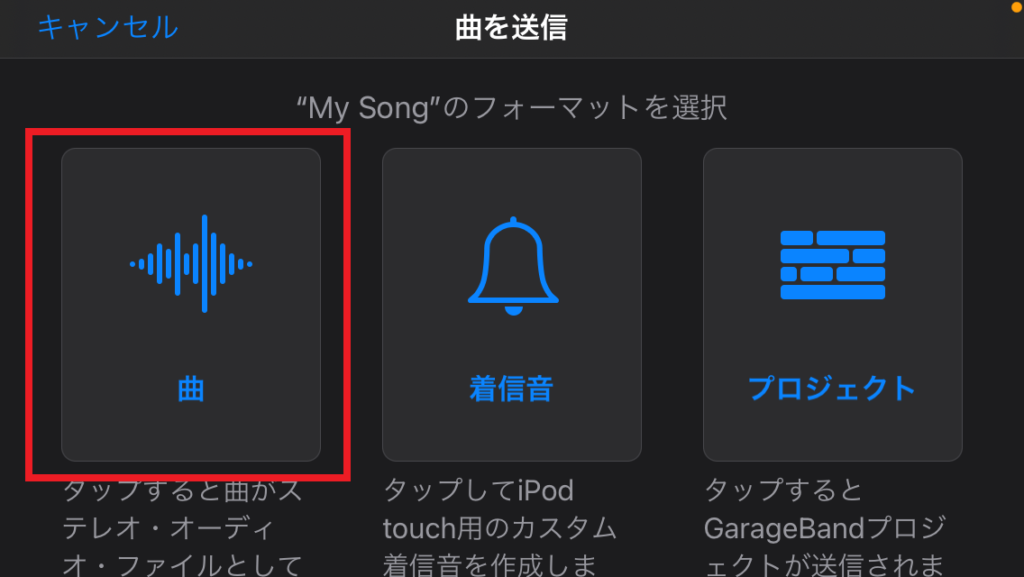
好みの音質を選択し、右上の「送信」を押しましょう。
基本的に高音質を選択しておけば問題ありません。
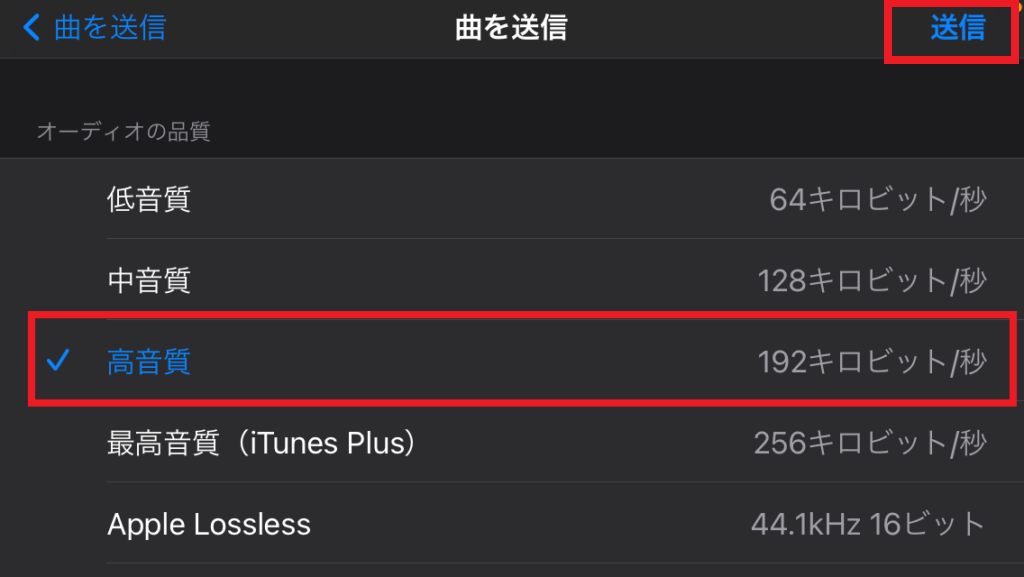
さまざまな共有メニューが出ますので、
今回は下にスクロールして、「ファイルに保存」を選択します。
名前をつけて、歌ってみた完成です!
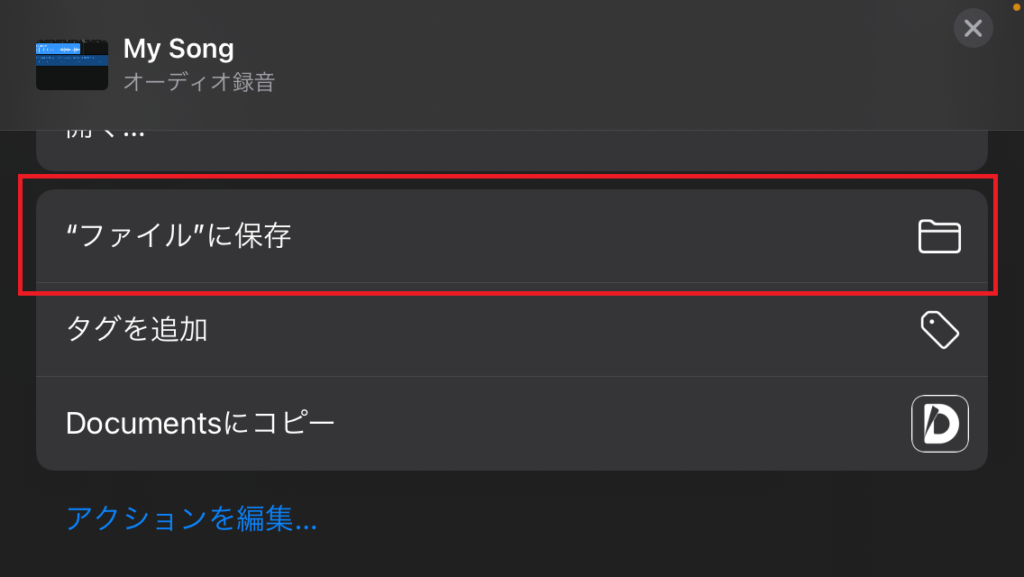
Tune Me(Androidの場合)
まずは、ダウンロードしたTune Meを
起動しましょう。
初回の起動時には、アクセス許可が出ますので
内容を確認の上、「許可」を押します。
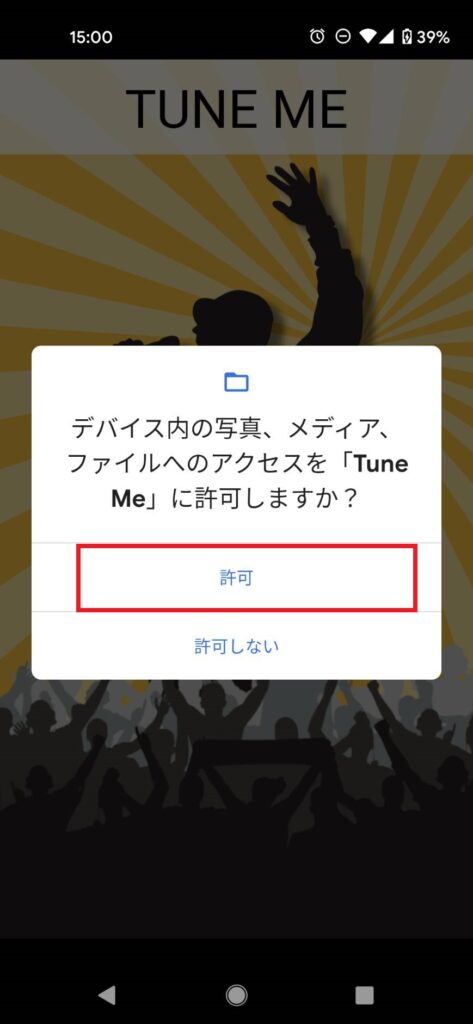
アプリを起動すると、下のような初期画面になります。
赤枠で囲った「リズム」を押します。
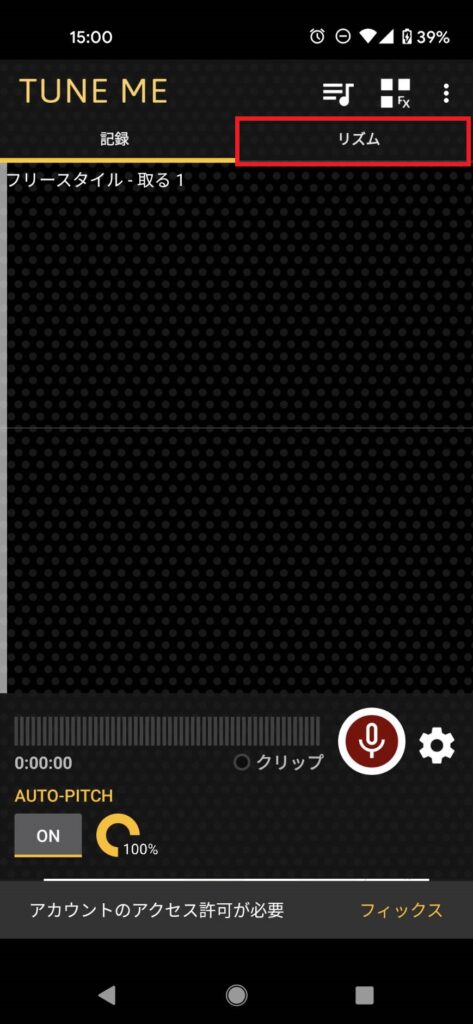
ここで、ダウンロードした音源を選択します。
赤枠で囲った「あなたの音楽をインポートします」という
部分に端末に入っている音声ファイルが表示されます。
候補に表示されていない場合は青枠で囲った
「ブラウズ…」を押して選択しましょう。
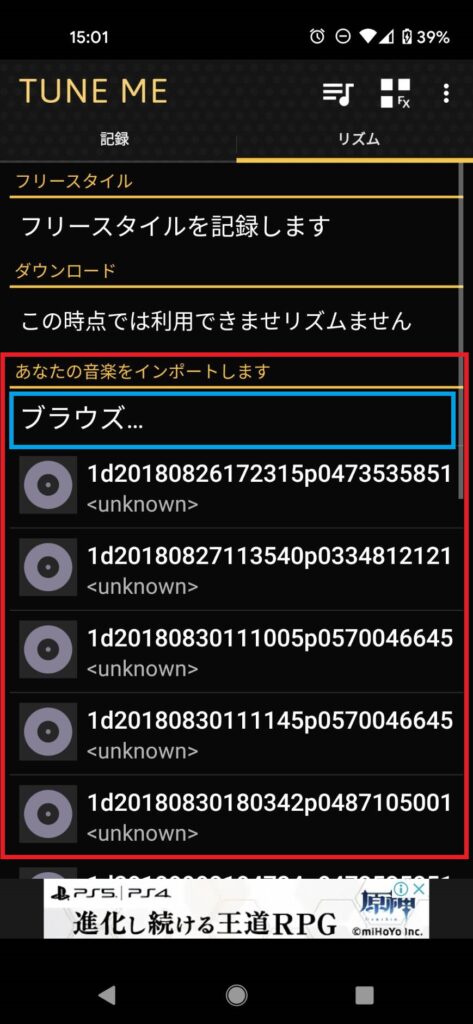
今回は使用したい音源が表示されていなったため、
「ブラウズ…」を押して、「content…」という音源を選択します。
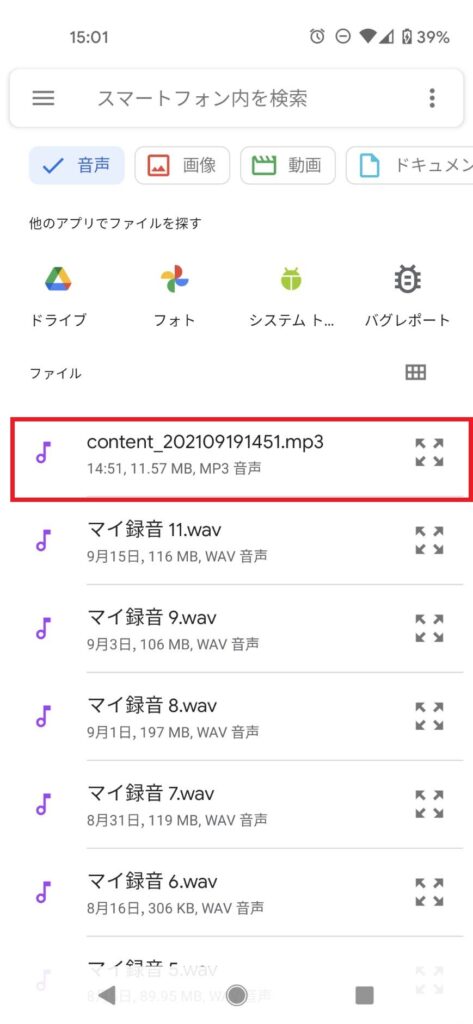
音源を選択すると、「あなたのリズム」の箇所に
音源がインポートされます。
次に赤枠で囲った四角が3つあり、
FXと書かれているボタンをタップします。
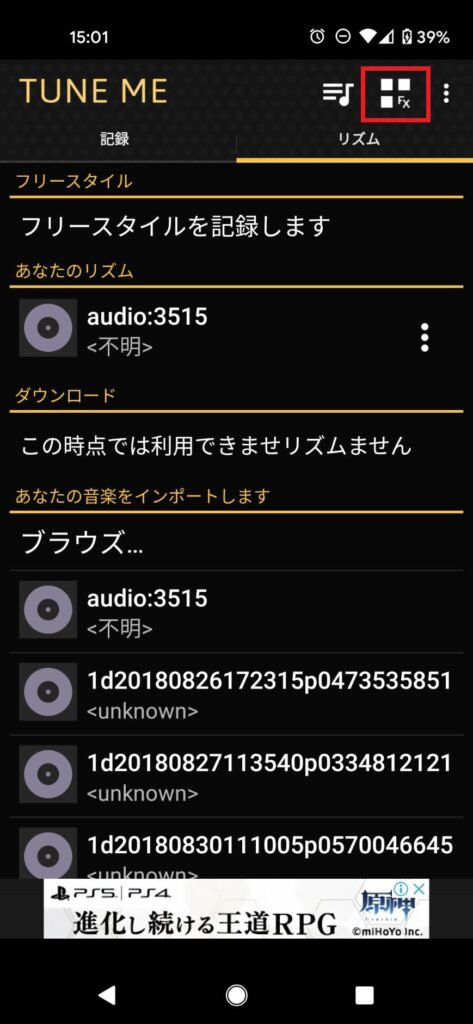
すると下記のような録音画面になりますので、
録音ボタンを押して、録音を開始・終了します。
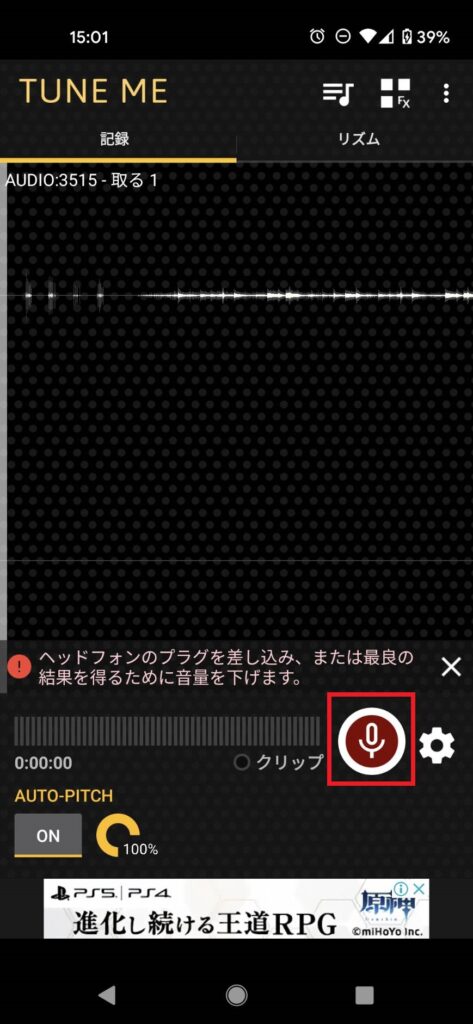
録音が完了したら、赤枠の共有マークを押して
歌ってみたを保存しましょう!

ちなみに歌い間違えた場合や取り直したい場合は
左上の矢印マークで戻ることができます。
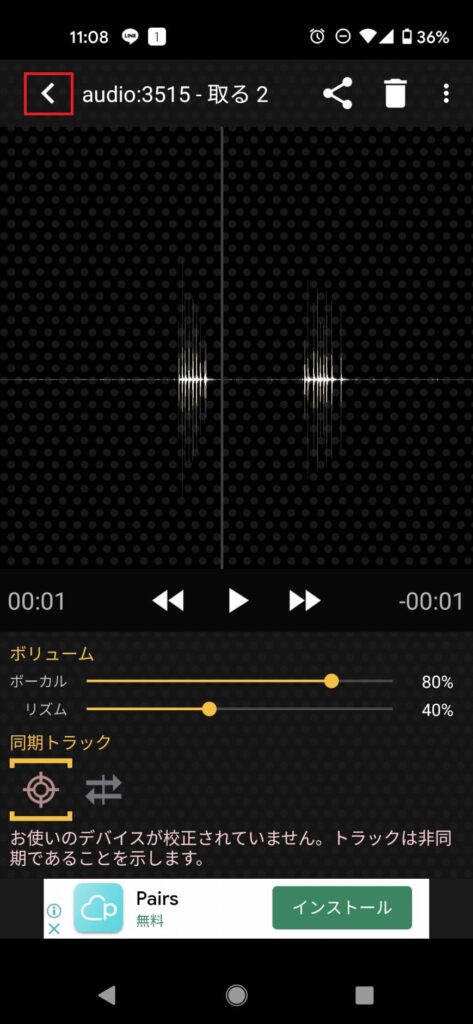
さまざまな保存方法がありますが、
今回は一番ベーシックな「コピーを保存」を選択します。
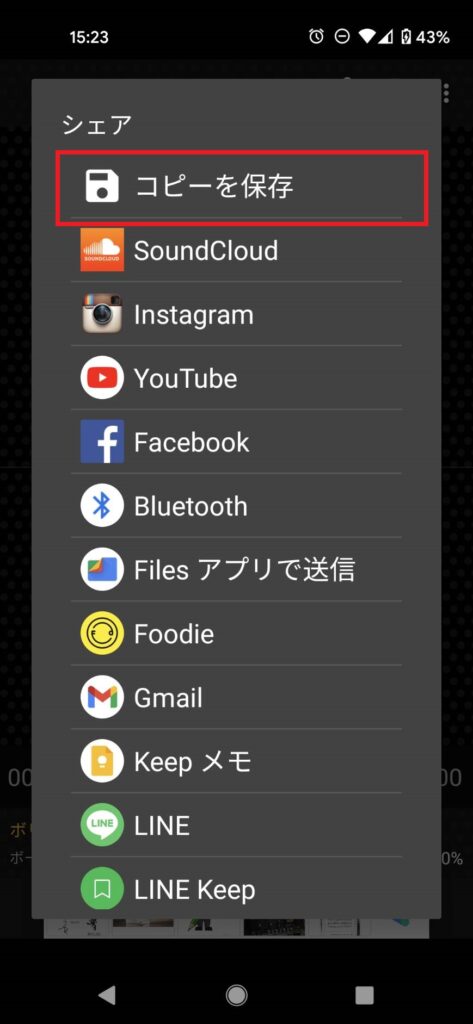
名前などを好きなように設定して、
「セーブ」を押して完成です!
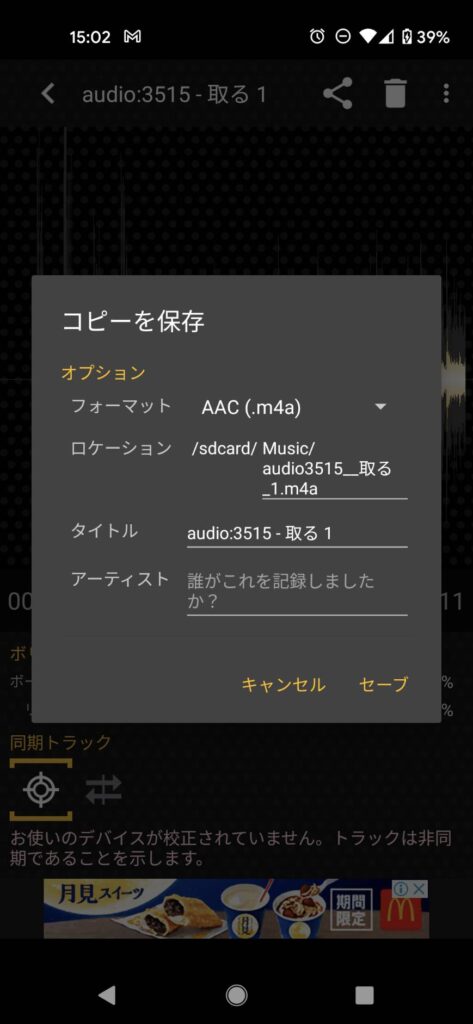
最後に
いかがでしたか?
初めて歌ってみたを作る時は
時間がかかってしまうと思いますが、
何本か歌ってみたを作っていくうちに
慣れていくと思いますので、
まずは1本目の歌ってみたを作ることから
始めていきましょう!
録音するのに最適な場所もよく質問をいただくので
下記記事で解説しています!
気になる方はこちらの記事もチェックしてみてください!