- REAPERの機能
- REAPERのダウンロード方法
- REAPERの使い方
こんにちは!
歌い手部のりょーやです。
REAPERというフリーソフトを
知っていますか?
歌ってみた動画を作成する上で
非常に便利なフリーソフトです。
今回は、REAPERの使い方
についてお伝えをしていきます!
REAPERはどんなソフト?

REAPERは優れた音声編集ソフトです。
一般的な音声編集ソフトでできることは
ほとんどできます。
音声を録音することができる機能が
あるのはもちろん、
- ピッチ変更
- 音量変更
- 音声の書き出し
などが挙げられます!
歌ってみた動画を作成する上では、
REAPERを使うことで、
非常に簡単に音声編集を行うことができますので、
使い方を覚えて使ってみましょう!
REAPERをダウンロードしよう!

REAPERを使って音声編集をする際には、
まず初めにREAPERをダウンロードしましょう。
下のリンクで、ダウンロードサイトに
アクセスできます。
サイトにアクセスして、
REAPERをダウンロードしましょう!
REAPERを使って音声編集をする

プロジェクトの作成
ダウンロードが終わったら、
いよいよ音声編集作業に取り掛かれます!
まず初めに曲中で使用する
音声データなどをまとめるための
フォルダをパソコン内に作成しましょう!
作成したフォルダは、REAPERで作成した
音源を保存するために使用します!

次に、「新規プロジェクトを作成」を押して、
音声編集をするためのプロジェクトを作成しましょう!

音源を挿入する
プロジェクトの作成ができたら、
次は音源を挿入していきましょう!
音声編集画面に、
編集する音源をドラッグ&ドロップしましょう。
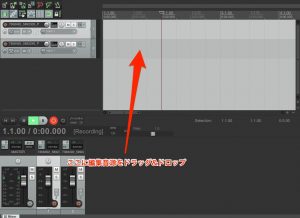
例えば、歌ってみた動画を作成するのであれば、
- 歌った曲のカラオケ音源
- 自分の歌声の音源
の2つをドラッグ&ドロップします!
音源を編集する
音源を挿入することができましたら、
実際に音源を編集していきましょう!
大きく分けて、
- 音源のカット
- それぞれの音源の音量調整
- 音声のピッチ変更
の3つをすれば、
まずは良いでしょう。
まず、音源のカットですが、
パソコンのキーボードの「S」を押すと、
音源を分割することができます!
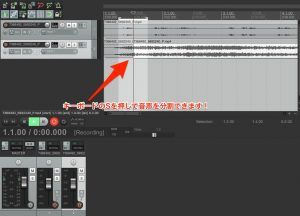
次に、削除したい部分をクリックして、
パソコンの「deleteキー」を押すことで削除できます。
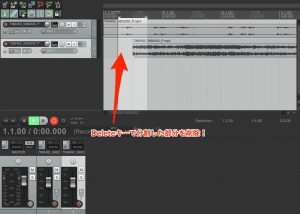
次に、音源の音量調節ですが、
下の画像のボタンをクリックしながら
上下することで
音量を調節することが可能です!
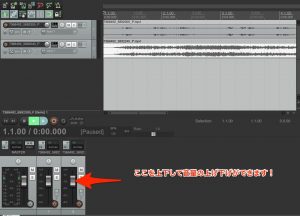
音源のピッチ変更は、
- 「shiftキー」+「0」でピッチを上げる
- 「shiftキー」+「9」でピッチを下げる
ことができます!
編集完了音源を書き出しする
音声編集が完了して曲ができたら、
編集完了音源を書き出して、
初めに作成したフォルダに
保存しましょう!
編集音源を保存するボタンを押すことで、
編集完了音声を書き出して
パソコン内に保存することができます!

最後に
いかがでしたか?
REAPERの使い方が
分かったと思います!
歌ってみた動画を作成する際の
音声編集に非常に使いやすい無料ソフトですので、
是非使ってみてくださいね!
- REAPERは音声編集ソフトである。
- REAPERは音声の「音源のカット」「それぞれの音源の音量調整」「音声のピッチ変更」ができる。
- REAPERは歌ってみた動画を作成する際の音声編集に非常にオススメなフリーソフトである。




















