こんにちは!
歌い手部のりょーやです!
歌ってみた動画を作成する際に、
音声と背景動画をくっつけるという作業が
必要になる時があるのですが、
その際に使えるアプリが「InShot」です。
そこで今回は
動画作成アプリ「InShot」を使って音声と背景動画を合わせる方法
について解説していきます!
InShotって何ができるアプリ??
動画の読み込み
スマホ内に保存されている動画を
読み込んで編集することが可能です。
例えばスマホのカメラアプリで撮った動画を
「InShot」で編集することもできます。
試しにはじめからiPhoneに入っている
カメラアプリで撮影した動画を
「InShot」で読み込んでみました。
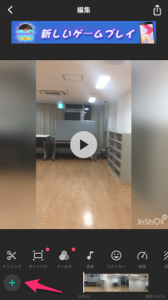
編集したい動画を追加していくには
「+」と書かれたアイコンをタップして、
追加したい動画を選ぶだけでOKです。
動画のカット機能
動画編集においてカットは必要不可欠です。
InShotでは、
動画のカットも結構簡単にできちゃいます。
カットをするには
「トリミング」と書かれたアイコンをタップします。
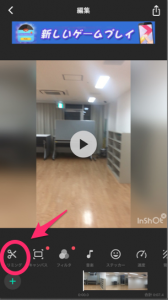
トリミングする長さの設定ができましたら、
右側のチェックマークをタップしてトリミングを完了しましょう!
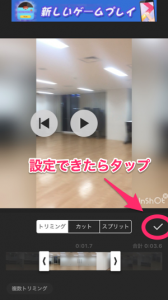
BGMの追加
動画にBGMの追加をすることも出来ます。
BGMの追加には「音楽」と書かれたアイコンをタップします。
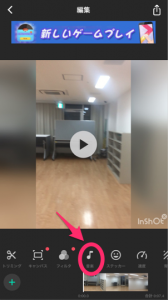
すると「InShot」で用意されている
BGMのリストが表示されまます。
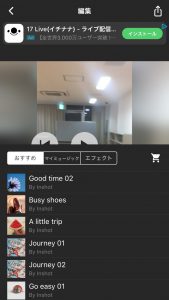
ここからイメージに合う
BGMを追加することも出来ますし、
iPhoneに入っている音楽を
BGMに追加することもできます。
フィルタの設定
動画にフィルタをかけることもできます。
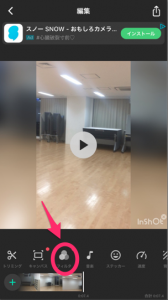
フィルタを追加するには
「フィルタ」と書かれたアイコンをタップします。
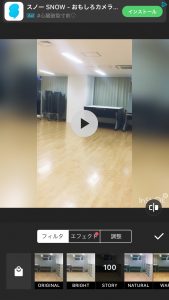
タップするといくつかフィルターが表示されますので、
後はイメージに合うフィルターを選択して反映させましょう!
15種類以上ものエフェクトが素材をより引き立ててくれるので、
様々なフィルタ機能を試してみましょう。
テキストの追加
動画にテキストを追加することも可能です。
テキストの追加は
「テキスト」と書かれたアイコンをタップします。
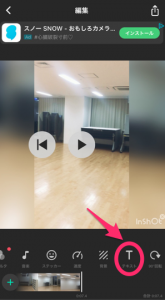
文字を入力することで、
動画内に文字を反映させることができます。
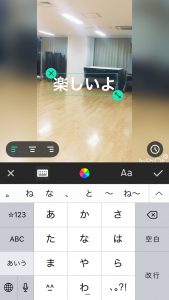
それでは実際に歌ってみた動画を
作成していくための録音した音声と動画を合わせる作業の
説明をしていきます!
音声と背景動画を合わせて歌ってみた動画を作成!
まず初めに、アプリを立ち上げた時の
ホーム画面のビデオボタンをタップします。
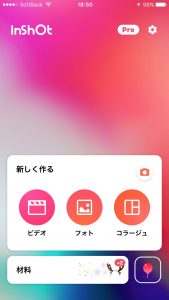
そして、歌ってみた動画の背景にしたい動画を選択します。

歌ってみた動画を作成する際の
背景動画が用意できてない場合は、
下記サイトを参考にして用意しましょう!
次に「音楽」ボタンを押して、
「曲」を選択しましょう。
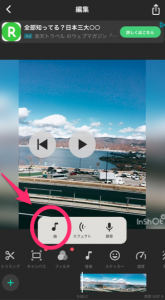
そしてマイミュージックから、
自分の歌ってみたの音声を選択して動画と音声をくっつけます。
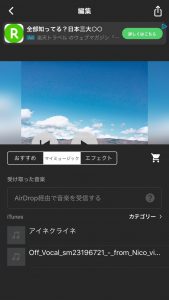
自分の歌ってみた音声の作成ができていない方は
下記記事を参考に作成してみましょう!
これで、歌ってみた動画が完成します!
最後に
このように、InShotを使用することで、
音声を音声をくっつけて歌ってみた動画を作成することができます。
自分のオリジナルの歌ってみた動画を作成していきましょう!
歌ってみた動画の作成の仕方については下記のサイトを参照してください!
























